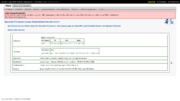Router-Einrichtung: Unterschied zwischen den Versionen
(über opennet surfen 1) |
Lars (Diskussion | Beiträge) (umformuliert) |
||
| Zeile 1: | Zeile 1: | ||
| − | + | Diese Seite beschreibt die initiale Konfiguration deines Routers, nachdem du die [[Opennet Firmware]] installiert hast. | |
| + | Die für dein Gerät passende Anleitung für die Firmware-Installation ist sortiert nach Geräteherstellern: | ||
| + | * [[Ubiquiti]] | ||
| + | * [[TP-Link]] | ||
| − | |||
| − | |||
| − | |||
| − | ==Allgemeines== | + | == Allgemeines == |
[[Image:Opennet_Firmware_NG_045.png|thumb|Opennet Firmware NG Startbildschirm]] | [[Image:Opennet_Firmware_NG_045.png|thumb|Opennet Firmware NG Startbildschirm]] | ||
| − | + | Verbinde dich über ein Netzwerkkabel mit dem LAN-Port deines Routers. Anschließend erreichst sein Web-Interface unter der folgenden Adresse: '''http://172.16.0.1''' | |
| − | + | Das Web-Interface teilt sich in drei große '''Abschnitte''', zwischen denen du mittels der Navigation oben rechts wechseln kannst: | |
| − | *Opennet - | + | * Opennet - Opennet-spezifische Einstellungen (Internet-Zugang, ...) |
| − | * | + | * OLSR - Verbindungen zu Nachbarknoten |
| − | * | + | * Administration - alle sonstigen Router-Einstellungen: IP-Bereiche, WLAN, ... |
| − | + | Falls du dich auf der Kommandozeile wohlfühlst, kannst du dich auch per SSH mit dem Router verbinden (Standardzugang: "root" mit dem Passwort "root"). | |
| − | |||
| − | |||
| − | == | + | == Opennet-ID festlegen == |
| − | + | Im Opennet werden die IP-Adressen manuell vergeben. Wähle dazu in der Tabelle [[Opennet Nodes]] eine freie IP aus und trage deinen Namen und deine Koordinaten in diese Tabelle ein. | |
| − | + | Trage nun diese IP (bzw. deren letzte zwei Zahlen: X.Y) im Web-Interface unter dem Punkt '''Opennet -> Basis''' ein. | |
| − | + | ||
| − | |||
| − | |||
| − | |||
| − | ''' | + | == Verbindung mit dem Netzwerk herstellen == |
| − | + | Wahrscheinlich möchtest du deinen Router nun mit der Opennet-Wolke verbinden. Dazu hast du sicherlich schon die WLAN-Netze deiner Umgebung angeschaut. Trage nun deren SSID (WLAN-Namen) unter '''Administration -> Netzwerk -> Drahtlos -> ON_WIFI_0''' ein und wähle den Modus ''Client'' aus. | |
| − | + | Nun wird sich dein Router selbständig mit der Gegenstelle verbinden. Dies kannst du im Abschnitt '''Administration -> Netzwerk -> Drahtlos''' verfolgen. | |
| − | + | ||
| − | + | ||
| − | + | ||
| + | Du kannst diese Verbindung prüfen, indem du die IP eines beliebigen Routers im Opennet in der Adresszeile deines Browsers eingibst, z.B. eine der folgenden: | ||
| + | * http://192.168.1.79/ | ||
| + | * http://192.168.1.96/ | ||
| + | * http://192.168.2.7/ | ||
| − | + | Dein Browser sollte daraufhin die Web-Oberfläche des entfernten Routers anzeigen. | |
| − | Dein | + | |
| − | |||
| − | |||
| − | |||
| − | |||
| − | |||
| − | |||
| − | |||
| − | == | + | == Internetzung über das Opennet == |
| + | Falls du über das Opennet das Internet nutzen möchtest, dann folge diesen Schritten: | ||
| + | # öffne den Abschnitt '''Opennet -> Basis -> Internet-Zugang'' | ||
| + | # trage deinen Namen und deine Email-Adresse ein - nun wird auf dem Router ein geheimer Schlüssel und eine Zertifikatsanfrage erstellt | ||
| + | # lade die Zertifikatsanforderung (*.csr) auf deinen Rechner herunter | ||
| + | # besuche mit deinem Web-Browser die URL http://ca.opennet-initiative.de/csr/ und lade dort die csr-Datei hoch | ||
| + | # die Mitglieder der Admin-Mailingliste von Opennet erhalten nun eine Benachrichtigung und werden dir ein Zertifikat ausstellen, falls du bereits jemanden informiert hast (z.B. beim Montagstreffen oder auf der crew-Mailingliste) | ||
| + | # sobald du dein Zertifikat per Mail erhalten hast, kannst du es ebenfalls auf der Seite ''Opennet -> Basis -> Internet-Zugang'' hochladen | ||
| + | # nach ca. fünf Minuten verbindet sich dein Router mit dem Intenet und ermöglicht somit auch dir den Zugang | ||
| + | # nachdem du deinen Zugang ein paar Tage oder Wochen getestet hast, freuen wir uns, wenn du ein [http://www.opennet-initiative.de/download/aufnahmeantrag.pdf Vereinsmitglied] werden möchtest. | ||
| − | |||
| − | == | + | == Internet-Zugang spenden == |
| − | + | Falls du über einen Internetanschluss verfügst und diesen den Opennet zur teilweisen Nutzung zur Verfügung stellen möchtest, dann gehst du analog zum vorherigen Abschnitt vor - lediglich die Seite des Web-Interfaces ist eine andere: '''Openent -> Erweitert -> Internet-Freigabe'''. | |
| + | Sobald du dein neues Zertifikat erstellt und hochgeladen hast, solltest du den Router einmalig neustarten, um die Änderungen wirksam werden zu lassen. | ||
| + | |||
[[Kategorie:Anleitungen]] | [[Kategorie:Anleitungen]] | ||
Version vom 25. März 2014, 03:33 Uhr
Diese Seite beschreibt die initiale Konfiguration deines Routers, nachdem du die Opennet Firmware installiert hast. Die für dein Gerät passende Anleitung für die Firmware-Installation ist sortiert nach Geräteherstellern:
Inhaltsverzeichnis |
Allgemeines
Verbinde dich über ein Netzwerkkabel mit dem LAN-Port deines Routers. Anschließend erreichst sein Web-Interface unter der folgenden Adresse: http://172.16.0.1
Das Web-Interface teilt sich in drei große Abschnitte, zwischen denen du mittels der Navigation oben rechts wechseln kannst:
- Opennet - Opennet-spezifische Einstellungen (Internet-Zugang, ...)
- OLSR - Verbindungen zu Nachbarknoten
- Administration - alle sonstigen Router-Einstellungen: IP-Bereiche, WLAN, ...
Falls du dich auf der Kommandozeile wohlfühlst, kannst du dich auch per SSH mit dem Router verbinden (Standardzugang: "root" mit dem Passwort "root").
Opennet-ID festlegen
Im Opennet werden die IP-Adressen manuell vergeben. Wähle dazu in der Tabelle Opennet Nodes eine freie IP aus und trage deinen Namen und deine Koordinaten in diese Tabelle ein.
Trage nun diese IP (bzw. deren letzte zwei Zahlen: X.Y) im Web-Interface unter dem Punkt Opennet -> Basis ein.
Verbindung mit dem Netzwerk herstellen
Wahrscheinlich möchtest du deinen Router nun mit der Opennet-Wolke verbinden. Dazu hast du sicherlich schon die WLAN-Netze deiner Umgebung angeschaut. Trage nun deren SSID (WLAN-Namen) unter Administration -> Netzwerk -> Drahtlos -> ON_WIFI_0 ein und wähle den Modus Client aus.
Nun wird sich dein Router selbständig mit der Gegenstelle verbinden. Dies kannst du im Abschnitt Administration -> Netzwerk -> Drahtlos verfolgen.
Du kannst diese Verbindung prüfen, indem du die IP eines beliebigen Routers im Opennet in der Adresszeile deines Browsers eingibst, z.B. eine der folgenden:
* http://192.168.1.79/ * http://192.168.1.96/ * http://192.168.2.7/
Dein Browser sollte daraufhin die Web-Oberfläche des entfernten Routers anzeigen.
Internetzung über das Opennet
Falls du über das Opennet das Internet nutzen möchtest, dann folge diesen Schritten:
- öffne den Abschnitt 'Opennet -> Basis -> Internet-Zugang
- trage deinen Namen und deine Email-Adresse ein - nun wird auf dem Router ein geheimer Schlüssel und eine Zertifikatsanfrage erstellt
- lade die Zertifikatsanforderung (*.csr) auf deinen Rechner herunter
- besuche mit deinem Web-Browser die URL http://ca.opennet-initiative.de/csr/ und lade dort die csr-Datei hoch
- die Mitglieder der Admin-Mailingliste von Opennet erhalten nun eine Benachrichtigung und werden dir ein Zertifikat ausstellen, falls du bereits jemanden informiert hast (z.B. beim Montagstreffen oder auf der crew-Mailingliste)
- sobald du dein Zertifikat per Mail erhalten hast, kannst du es ebenfalls auf der Seite Opennet -> Basis -> Internet-Zugang hochladen
- nach ca. fünf Minuten verbindet sich dein Router mit dem Intenet und ermöglicht somit auch dir den Zugang
- nachdem du deinen Zugang ein paar Tage oder Wochen getestet hast, freuen wir uns, wenn du ein Vereinsmitglied werden möchtest.
Internet-Zugang spenden
Falls du über einen Internetanschluss verfügst und diesen den Opennet zur teilweisen Nutzung zur Verfügung stellen möchtest, dann gehst du analog zum vorherigen Abschnitt vor - lediglich die Seite des Web-Interfaces ist eine andere: Openent -> Erweitert -> Internet-Freigabe. Sobald du dein neues Zertifikat erstellt und hochgeladen hast, solltest du den Router einmalig neustarten, um die Änderungen wirksam werden zu lassen.